

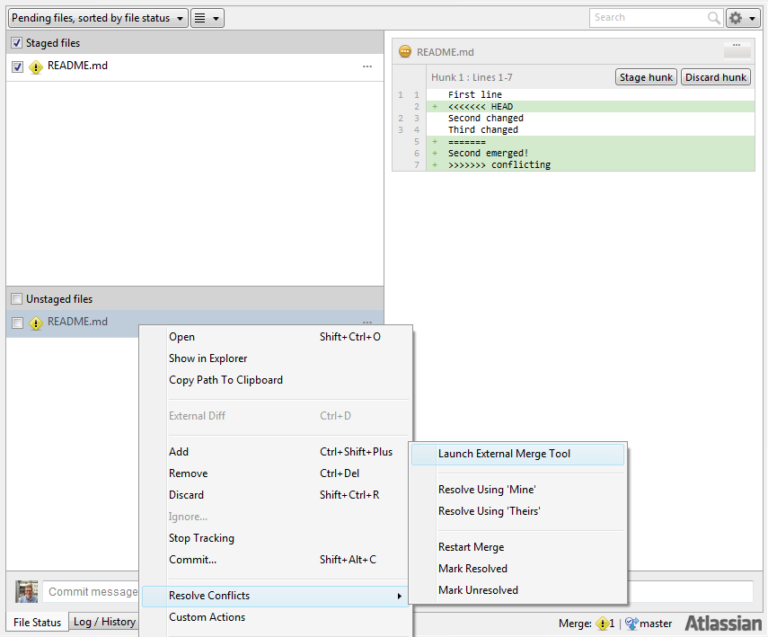
The only problem is, that it automatically creates backup copy, even though proper option is unchecked. Once finished, simply close TortoiseMerge (you don’t even need to save changes, this will probably be done automatically) and after few seconds SourceTree should handle that gracefully. This will open up TortoiseMerge, where you can easily deal with all the conflicts, you have. Hit OK and point SourceTree to your location of TortoiseIDiff.exe and TortoiseMerge.exe.Īfter that, you can select Resolve Conflicts > Launch External Merge Tool from context menu on each conflicted file in your local repository. Select TortoiseMerge in both dropdown lists. In SourceTree open Tools > Options > Diff > External Diff / Merge. From the popup that appears, make sure the commit on your wish-list branch is highlighted. Double-click the main branch to switch to that branch. Unzip TortoiseIDiff.exe and TortoiseMerge.exe to any folder ( c:Program Files (x86)AtlassianSourceTreeextras in my case). Under the Branches heading, you will see the two branches for this repository, the main branch, and the wish-list branch. Get standalone version of TortoiseMerge/Diff (quite old, since it doesn’t ship standalone since version 1.6.7 of TortosieSVN, that is since July 2011).Navigate to your repository folder on your local system and you'll see the file you just added. Sourcetree updates with a description of the merged file. A popup appears to indicate that you are merging the file from Bitbucket to your local repository.
SOURCETREE MERGE TOOL INSTALL
But, because it isn’t that easy and convenient to install and configure both tools, I wrote this simple memo-post to have check-list for future reference in one place. Open your repository in Sourcetree, and click the Pull button. I’m using SourceTree along with TortoiseMerge/Diff, which is very easy and convenient diff/merge tool. Meld, a visual diff and merge tool assists developers with the task of comparing various files and even pledges support to some of the popular version.


 0 kommentar(er)
0 kommentar(er)
